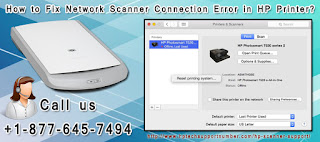Once in a while, your HP computer might break into the startup issues, where your computer simply refuses to start and show some error message on your computer screen. There are several causes of the computer startup issues like incorrect installation of software, the conflict between applications and software and more. Here, you can troubleshoot the problem with DIY solutions, we have mentioned below with complete HP Computer Support.
If your HP computer does not startup and shows some issues, then you should try to run Hardware Diagnostics Tests to troubleshoot the problem. The test will help you isolate the problem with appropriate solutions-
Desktops - Hard drive is detected in BIOS but the computer does not start:
The Hardware Diagnostics System Fast Test verifies the major workings of your HP computer to ensure that they are functioning or not. Proceed with the steps given and below to use the fast test-
• First of all, you need to press and hold the power button and wait until your computer turns off properly.
• Now, turn on your computer.
• Press the F2 key continuously for about every second, until the Hardware Diagnostics screen is displayed.
• Now, click “System Tests” from the UEFI main menu and further click “Fast Test”.
• Next, you need to click “Run Once”.
• In case the fast test detects any issues, then follow the onscreen prompt to fix the issue.
All-in-Ones - Hard drive is detected in BIOS but the computer does not start:
Steps 1: In UEFI, you need to run the System Quick Test -
• Firstly, here you need to press and hold the power button until the computer turns off completely.
• Now, you need to turn on the computer.
• Press the F2 repeatedly instantly and wait till the HP computer Hardware Diagnostics UEFI screen is displayed.
• Now, you need to click “System Tests” and then click “Quick Test”.
• At last, you have to click “Run Once”.
Step 2: In UEFI you need to run the System Extensive Test -
• Here, you need to first press and then hold the power button until the computer turns off completely.
• Now you have to turn on your HP computer.
• Press F2 key immediately as same as the earlier step. Now, wait till the HP Hardware Diagnostics UEFI screen is displayed.
• Further, you have to click “System Tests”.
• At last, you need to click “Extensive Test”.
Still, you encounter the same startup problems on your HP computer, then directly contact our support service at +1-877-645-7494 and avail HP Computer Technical Support from the experts. Technical executives of our customer support service deliver the best in class support and assistance at an affordable cost.